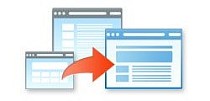Смета-Багира. Инструкция
ПРОГРАММНЫЙ КОМПЛЕКС «СМЕТА-БАГИРА»
Схема составления локальной сметы
- Главное Меню
- Новый документ
- Окно «Новый документ»:
Локальная смета – напротив пункта поставить точку
Специализация - в раскрывающемся списке выбрать «Общая»
Наименование документа - набрать название локальной сметы
Проставить даты базисных и/или текущих цен в зависимости от метода расчета сметы (базисно-индексного или ресурсного)
Коэффициенты – нажать в строке черную стрелочку слева, в раскрывающемся списке выбрать пустую строку - Нажать кнопку «Создать» (на экране появится эскиз с названием ЛС)
- На панели верхнего меню установить базисно-индексный или ресурсный метод расчета (кнопка РЕС - Б/И)
- На названии ЛС ДВА раза щелкнуть левой кнопкой мыши
- Окно «Паспорт локальной сметы»
Заполнить Титульный лист, (укажите сразу нужный номер главы и специфику работ; это значительно облегчит составление объектных и сводных смет)
Перейти в пункт «Районы» - установить привязку цен к району - Нажать кнопку «Принять»
- Нажать кнопку «НСБ» (нижнее меню)
- Вверху над столбцом «Наименование» в раскрывающемся слева списке выбрать нужную базу
- Выбираем, например, GESN, далее Е, затем Е01 (база ГЭСН, строительные работы, сборник 01 – «Земляные работы»)
- На экране раскрытый сборник ГЭСН №01 на строительные работы «Земляные работы»
- Выбрать нужную расценку
Нажать кнопку «Содержание» (нижнее меню) – найти нужный раздел, дважды щелкнуть на нем левой клавишей мыши, на экране появятся расценки этого раздела
Чтобы вызвать поиск по базе, встаньте на любую расценку и нажмите клавишу «Пробел» (искать можно в текущем сборнике или во всей базе по шифру расценок, по ключевым словам) - Дважды щелкнуть левой кнопкой мыши на нужной расценке
- Появится окно редактирования расценки
- Задать количество по расценке (внизу Окна редактирования)
- Внести поправки – коэффициенты из тех. частей сборников (вкладка «Поправки» в Окне редактирования – отметить галочками нужные поправки или создать свои)
- Скорректировать ресурсы, если необходимо (вкладка «Ресурсы» в Окне редактирования)
- Нажать кнопку «Зафиксировать» (расценка будет помещена в эскиз сметы)
- Набрать из базы необходимое количество расценок
- Перейти в Эскиз сметы (нажать кнопку «Эскиз» в нижнем меню)
- Встать на заголовок ЛС
- Нажать кнопку «Коэффициенты» (нижнее меню)
- Добавить (выбрать из общей базы нужные коэффициенты или добавить свои)
- Нажать кнопку «Принять» (коэффициенты начисляются в том порядке, в котором они расположены в таблице коэффициентов)
Созданный набор коэффициентов можно запомнить под любым именем и использовать его для расчета других смет (встать на заголовок сметы, нажать кнопку «Коэффициенты» - нижнее меню, в правом верхнем углу окна «Коэффициенты» нажать иконку с изображением дискеты, в появившемся окне дать имя новому набору коэффициентов, на-жать выбрать), а также передавать наборы другим пользователям (файлы сохраненных наборов коэффициентов находятся в папке SMETA40\DOC\Наборы коэффициентов) - Нажать кнопку «Ресурсная смета» (нижнее меню)
- На экране появится Ресурсная смета (вид отображения можно изменить, нажав пункт «Рес.смета» верхнего меню и выбрав там «Разбивка документа»)
- а) ЕСЛИ РАСЧЕТ ПРОИЗВОДИТСЯ РЕСУРСНЫМ МЕТОДОМ:
Заполнить графу Текущих цен (крайняя правая колонка; можно вручную проставить цены, можно задав базисные цены, установить коэффициенты пересчета на текущую дату, можно провести замену ресурсов - например, взять цены из каталога текущих цен)
б) ЕСЛИ РАСЧЕТ ПРОИЗВОДИТСЯ БАЗИСНО-ИНДЕКСНЫМ МЕТОДОМ
В колонке «Базисная» будут указаны цены на ресурсы из базы
Нажать кнопку «Копировать» (верхнее меню)
Нажать на появившуюся кнопку «Вставка цен» - Окно «Вставка ресурсных цен»:
Выбрать - вставить «базисные цены» в колонку «текущие цены»
Установить галочку на пункте «Применить индексы»
Указать индексы к ресурсам
Нажать кнопку «Выполнить» - В колонке текущих цен появятся рассчитанные на основе индексов цены на ресурсы
- Вернуться в эскиз ЛС (нажать кнопку «Эскиз» в нижнем меню)
- Нажать кнопку «Итог» (можно посмотреть итоги по смете в целом, по разделу и по каждой расценке)
(Если появляется сообщение о том, что некоторые цены сметы ненадежные или бледные, значит, в ресурсной смете отсутствуют текущие цены на некоторые позиции, вернитесь в ресурсную смету и проставьте недостающие цены) - Нажать кнопку «Печать» (выбрать форму печати)
- Нажать в Окне Печати кнопку «Настройка» (установить необходимые параметры документа)
- Нажать кнопку «Начать» (на экране появится ЛС в среде WINWORD, далее с ней можно работать как с обычным документом Word)
Создание ресурсной сметы
- Войти в Архив (нажать на иконку Архива в верхнем меню или на клавишу «А» русской раскладки)
- Встать курсором на нужную смету
- Нажать клавишу «ENTER»
- На экране откроется эскиз выбранной сметы
- Нажать кнопку «Ресурсная смета» (нижнее меню)
- На экране появится Ресурсная смета
- Если не заполнена, то заполнить графу Текущих цен (крайняя правая колонка; можно вручную проставить цены, можно задав базисные цены, установить коэффициенты пере-счета на текущую дату)
- Нажать кнопку «Печать» (выбрать форму печати)
- Нажать в Окне Печати кнопку «Настройка» (установить необходимые параметры документа)
- Нажать кнопку «Начать» (на экране появится Ресурсная смета в среде WINWORD, далее с ней можно работать как с обычным документом Word)
Перерасчет созданной ранее смету в другую базу
- Войти в Архив (нажать на иконку Архива в верхнем меню или на клавишу «А» русской раскладки)
- Встать курсором на нужную локальную смету
- Нажать клавишу «ENTER»
- На экране откроется эскиз выбранной сметы
- Нажать в верхнем меню нажать на слово «Смета»
- Выбрать в раскрывшемся списке пункт «Пересчитать в другую базу»
- Окно «Пересчет в другую базу»:
Указать базу, в которую необходимо пересчитать смету (можно указать только отдельные расценки сметы)
Внимание! Пересчет производится на основе сравнения шифров расценок, поэтому они должны соответствовать шифрам расценок из НСБ - Нажать кнопку «Пересчитать»
- Появится сообщение о том, сколько расценок было пересчитано, нажав кнопку «Протокол» можно увидеть как был выполнен пересчет
- Далее можно продолжать работу со сметой в обычном режиме
Использование справочников цен при расчете смет
- Войти в Архив (нажать на иконку Архива в верхнем меню или на клавишу «А» русской раскладки)
- Встать курсором на нужную локальную смету
- Нажать клавишу «ENTER»
- На экране откроется эскиз выбранной сметы
- Нажать кнопку «Ресурсная смета» (нижнее меню)
- На экране появится Ресурсная смета
- Над названием крайней левой колонки с шифрами ресурсов есть раскрывающийся список, в котором указано «Собственные цены сметы» (если смета не была подключена к какому-либо справочнику ранее)
- Открыть список и выбрать вариант подключения сметы к справочнику:
Накопитель цен объекта – если данная смета сохранена в папке объекта и к этой папке был ранее подключен справочник цен
Произвольный накопитель цен – выбрать справочник из предлагающегося списка или создать новый для этой сметы - Нажать кнопку «Эскиз» (перейти в локальную смету)
- Нажать кнопку «Итог» (можно посмотреть итоги по смете в целом, по разделу и по каждой расценке)
(Если появляется сообщение о том, что некоторые цены сметы ненадежные или бледные или итог расчета расщеплен по датам, значит, в ресурсной смете отсутствуют текущие цены на некоторые позиции или по некоторым позициям были взяты цены на разные даты) - Нажать кнопку «Печать» (выбрать форму печати)
- Нажать в Окне Печати кнопку «Настройка» (установить необходимые параметры документа)
- Нажать кнопку «Начать» (на экране появится ЛС в среде WINWORD, рассчитанная по ценам, взятым из подключенного справочника цен)
Создание накопителя цен для объекта строительства
- Главное Меню
- Архив
- Нажать кнопку «Папка» (нижнее меню)
- Окно «Новая директория»:
Поставить точку напротив пункта «Объект»
Нажать кнопку «Далее» - Окно «Новый объект»:
В строках «Код стройки/объекта» и «Длинное имя» ввести короткое и длинное название объекта
Нажать на кнопку «Справочник цен» (иконка с изображением «мешочка») - Окно «Выбор справочника цен»:
Нажать внизу окна кнопку «Новый»
Ввести название справочника
Нажать кнопку «Принять» (название появится в общем списке справочников цен)
Нажать кнопку «Принять» - Окно «Новый объект», в котором рядом с иконкой «мешочек» будет указано название созданного справочника цен
Нажать кнопку «Создать» - На экране вновь созданная папка объекта подсвечена сиреневым цветом, после названия которой, в скобках указано имя справочника цен подключенного к этому объекту
- Таким образом, можно быть уверенным, что цена ресурса будет одинаковой во всех сметах, подключенных к накопителю цен этого объекта
Создание и работа со справочниками цен (ценовыми мешочками)
- Войти в Архив (нажать на иконку Архива в верхнем меню или на клавишу «А» русской раскладки)
- Встать курсором на нужную локальную смету
- Нажать клавишу «ENTER»
- На экране откроется эскиз выбранной сметы
- Нажать кнопку «Ресурсная смета» (нижнее меню)
- На экране появится Ресурсная смета
- Над названием крайней левой колонки с шифрами ресурсов есть раскрывающийся список, в котором указано «Собственные цены сметы» (если смета не была подключена к какому-либо справочнику ранее)
- Копирование цен из сборника сметных цен в ресурсную смету
- Нажать кнопку «Эскиз» (нижнее меню)
- Нажать кнопку «НСБ» (нижнее меню) – выбрать справочник цен
- Нажать в верхнем меню «НСБ» - в раскрывающемся списке выбрать пункт «Копировать цены ресурсов»
- Появится плавающая кнопка «Вставка цен»
- Нажать кнопку «Эскиз», затем «Рес. смета»
- Нажать на кнопку «Вставка цен»
- Окно «Вставка ресурсных цен»:
Выберите способ вставки цен (например, базисные цены в графу текущие
Установите остальные параметры вставки
Нажмите кнопку «Выполнить» - На экране ресурсной сметы в графе текущие появятся цены из справочника сметных цен
- Копирование цен в ценовой справочник («ценовой мешочек»)
- На экране Ресурсная смета
- Нажать кнопку «Копировать» (верхнее меню, иконка как в Word)
- Появится плавающая кнопка «Вставка цен»
- Над названием крайней левой колонки с шифрами ресурсов в раскрывающемся списке выбрать пункт «Произвольный накопитель цен»
- Окно «Выбор справочника цен»:
Нажать кнопку «Новый»
Набрать название справочника - Нажать кнопку «Принять»
- В окне «Выбор справочника цен» появится название нового «мешочка»
- Нажать кнопку «Принять»
- Над названием крайней левой колонки с шифрами ресурсов в окне будет указано «Произвольный накопитель цен», а рядом с кнопкой «мешочек» будет написано название нового справочника
- Нажать на плавающую кнопку «Вставка цен»
- Окно «Вставка ресурсных цен»:
Выбрать способ вставки цен (например, базисные цены в графу текущие)
Установить остальные параметры вставки
Нажать кнопку «Выполнить» - На экране ресурсной сметы в графе текущие появятся цены, которые будут сохранены в новом справочнике (для проверки можно переключиться в собственные цены сметы и увидеть, что в графе текущие указаны иные цены)
- Таким образом, можно создавать несколько справочников цен для одной и той же сметы
- Привязка цен ценового справочника к другому району, валюте или дате
- На экране Ресурсная смета (проверить, что она подключена к нужному справочнику цен)
- Нажать кнопку «Копировать» (верхнее меню, иконка как в Word)
- Появится плавающая кнопка «Вставка цен»
- Вернуться в эскиз сметы (нажать кнопку «Эскиз» нижнего меню или букву «Э» русской раскладки)
- Дважды щелкнуть на названии сметы
- Окно «Паспорт локальной сметы»:
Изменить дату текущих цен, валюту сметы или район - Нажать кнопку «Принять»
- Вернуться в ресурсную смету (нажать кнопку «Рес. смета» или букву «Р» русской раскладки)
- Нажать на плавающую кнопку «Вставка цен»
- Окно «Вставка ресурсных цен»:
Выбрать способ вставки цен (например, текущие цены в графу текущие)
Установить остальные параметры вставки (например, применить индекс для района, индекс на новую дату или курс пересчета валюты)
Нажать кнопку «Выполнить» - На экране ресурсной сметы в графе текущие появятся цены, которые будут изменяться при переключении параметров в паспорте локальной сметы (района, даты цен, валюты)
Применение программы GROS для расчета текущих цен и индексов на материалы, а также укрупненной ресурсной сметы
- Главное Меню
- Новый документ
- Окно «Новый документ»:
Сводная смета – напротив пункта поставить точку
Специализация - в раскрывающемся списке выбрать «Общая»
Наименование документа - набрать названия сводного документа
Проставить даты базисных и текущих цен - Нажать кнопку «Создать»
- Нажать кнопку «Архив»
- Выбрать с помощью клавиши «INS» нужное количество ЛС
- Нажать кнопку «Выбор» (на экране появится эскиз СС)
- Перейти в ресурсную смету (нижнее меню кнопка «Рес. смета»)
- Нажать кнопку «Укрупнение» (нижнее меню)
- На экране откроется программа GROS:
На правой панели отображаются корневые папки, в которые попали ресурсы из ресурсной сметы, в скобках перед названием папки указано количество ресурсов, попавших в нее
На левой панели отображается заполнение текущего дерева ресурсов - бледные строки означают, что папки пустые, в конце строк заполненных в фигурных скобках первая цифра означает число представителей, а вторая - общее количество ресурсов в папке - Дважды нажать на название папки на правой панели (посмотреть ресурсы в папке)
- Выделить с помощью «галочек» необходимое количество ресурсов
- Нажать F6 или третью кнопку слева в верхнем меню «Перемещение ресурса»
- Окно «Перемещение»:
Выбрать папку, в которую необходимо переместить ресурс или создать новую папку (нажать кнопку «Создать» в верхней половине окна справа ) - Нажать кнопку «Принять»
- Нажать кнопку «Укрупнение» - нижнее меню (после того, как проведена процедура перекладывания ресурсов)
- На экране укрупненная смета минимального размера:
Ресурсы расположены в порядке убывания их вклада в стоимость сметы
На левой панели отображаются только заполненные папки - Проанализировать состав папок для определения самых значимых ресурсов:
Встать курсором на папку
Нажать кнопку с иконкой «Желтая стрелка вправо» (количество элементов увеличится на один) - Таким образом, можно выявить ресурсы, которые образуют основную стоимость сметы
- Нажать кнопку «Представители»
- От каждой папки на экране отобразится один «самый дорогой» ресурс
(количество элементов можно менять, используя кнопки верхнего меню «Мин», «Опт», «Макс», «Точн») - Ввести текущие цены на выбранный набор элементов
- Нажать кнопку «Расчет»
- На экране появятся текущие цены на все ресурсы сметы, а также индексы пересчета
- Можно вывести в EXCEL укрупненную ресурсную смету с формулами и рассчитанными индексами, сборник сметных цен (нажать на верхней панели меню четвертую справа кнопку «Вывод в Excel укрупненной ресурсной сметы»)
- Нажать кнопку «Мешочек» (верхнее меню)
- Окно «Сохранение текущих цен в справочник цен» (указать название «мешочка»)
- Нажать кнопку «Сохранить»
- Вернуться в Ресурсную смету
- Открыть список накопителей цен (слева над колонкой с кодом ресурса) и выбрать справочник цен, сохраненный в GROS
- В смете установлены цены ресурсов, которые были рассчитаны с помощью программы GROS
Хранение смет в архиве, создание структуры архива
- По умолчанию все вновь создаваемые сметы хранятся в автоматически создаваемом при установке программы архиве «Основной» (в программе можно создать любую структуру архивов)
- Войти в «Архив» (в главном меню команда «Архив» или нажать на иконку Архива в верхнем меню, или на клавишу «А» русской раскладки)
- Нажать на подсвеченное синим слово «Архив» (вверху окна Архива)
- Окно «Управление архивами» (здесь отображаются все созданные в программе архивы):
Нажать кнопку «Добавить» - в окне «Новый архив» указать название архива и путь к нему - Нажать кнопку «Принять»
- Созданный архив появится в списке зарегистрированных архивов
- Нажать кнопку «Перейти» (на экране отображается содержание вновь созданного архива)
- Нажать кнопку «Папка» (нижнее меню)
- В появившемся окне «Новая директория» указать с помощью точки тип папки
- Нажать кнопку «Далее»
- Указать короткое и длинное имя директории
Если необходимо, можно создать или подключить справочник цен к этой директории - Нажать кнопку «Создать»
- На экране появится вновь созданная директория, в конце длинного имени которой, в скобках, будет указан прикрепленный к ней справочник цен
- Встать курсором на название директории и нажать клавишу «ENTER»
- На экране пустое содержимое вновь созданной директории
- Используя кнопки нижнего меню «Папка», «Перенос», «Копия», «Вставить», «Создать», «Удалить» можно работать с директориями и файлами
Запись и отправка файлов смет на другие компьютеры и различные носители информации
- Войти в «Архив» (в главном меню команда «Архив» или нажать на иконку Архива в верхнем меню, или на клавишу «А» русской раскладки)
- Выделить клавишей INS сметы и/или папки, которые необходимо передать
- Нажать кнопку «Диск» (нижнее меню)
- Окно «Запись/отправка на диск»:
- Нажать большую кнопку «Отправить» в центре окна (она загорится синим цветом)
- Нажать кнопку «Дискета», «Flash» и т.п.
- С помощью кнопки «Обзор» выбрать путь для сохранения файлов
- Поставить галочки напротив тех элементов, которые необходимо передать вместе со сметой (распечатки, справочники цен ит.д.)
- Нажать кнопку «Отправить» (внизу окна)
- Прием файлов смет осуществляется аналогично, только в окне «Запись/отправка на диск» необходимо нажать большую кнопку «Принять»
Разработка КС-2 (акты на выполненные работы)
- Войти в Архив (нажать на иконку Архива в верхнем меню или на клавишу «А» русской раскладки)
- Встать курсором на нужную локальную смету
- Нажать клавишу «ENTER»
- На экране откроется эскиз выбранной сметы
- Нажать кнопку «Выполнение»
- Далее выбрать пункт «Создать»
- Окно «Создание нового акта» - выбрать «Создать»
- Заполнить «Паспорт формы КС-2» - нажать кнопку «Принять»
- На экране эскиз Акта о выполнении работ
- Заполнить графу «Кол-во» (можно в натуральных единицах, можно в процентном отношении – нажать правой кнопкой мыши на наименование графы)
- Нажать кнопку «Итог»
- Нажать кнопку «Печать»
- Выбрать форму печати «КС-2»
- Нажать кнопку «Начать»
- На экране готовый документ КС-2 в WINWORD
- Акт на выполненные работы может быть распечатан в виде ресурсного расчета
- На экране эскиз Акта о выполнении работ
- Нажать кнопку «Рес. смета» (нижнее меню)
- Нажать кнопку «Печать»
- Выбрать форму «Ресурсная смета»
- Нажать кнопку «Начать»
- На экране Ресурсный расчет по акту за период в WINWORD
Составление накопительной ведомости по локальной смете
- На экране эскиз Акта о выполнении работ (КС-2 по локальной смете)
- Нажать кнопку «Печать» (нижнее меню)
- Выбрать форму печати «Накопительная ведомость»
- Окно «Печать» - нажать кнопку «Настройка» (установить необходимые настройки документа)
- Нажать кнопку «Принять»
- Нажать кнопку «Начать»
- Готовый документ на экране в WINWORD.
Составление накопительной ведомости по объекту или по нескольким сметам из архива
- Главное меню
- Войти в «Архив»
- Выбрать с помощью клавиши «INS» нужное количество смет
- Нажать на слово «Архив» (верхнее меню)
- Выбрать форму печати «Сводная накопительная ведомость»
- Нажать кнопку «Настройка» и установить параметры печати
- Нажать кнопку «Начать»
- Готовый документ на экране в среде WINWORD
В раскрывающемся списке выбрать пункт «Печать»
Составление М-29 на основе акта о выполнении работ
- На экране эскиз Акта о выполнении работ (КС-2 по локальной смете)
- Нажать кнопку «Рес. Смета» (нижнее меню)
- Нажать кнопку «М-29» (правый верхний угол эскиза)
- Нажать кнопку «Печать» (нижнее меню)
- Выбрать форму М-29
- Нажать кнопку «Начать»
- Готовый документ на экране в WINWORD
Создание ресурсной ведомости
ВАРИАНТ 1
- Главное Меню
- Новый документ
- Окно «Новый документ»:
Локальная смета – напротив пункта поставить точку
Специализация: - в раскрывающемся списке выбрать «Общая»
Наименование документа - набрать название сводного документа - Нажать кнопку «Создать»
- Войти в «Архив» (в главном меню команда «Архив» или нажать на иконку Архива в верхнем меню, или на клавишу «А» русской раскладки)
- Выделить клавишей INS сметы, по которым создается ресурсная ведомость
- Нажать кнопку «Выбор» (нижнее меню)
- На экране эскиз сводного документа с укрупненными расценками на основе выбранных из архива смет
- Нажать кнопку «Ресурсная смета» (нижнее меню)
- Нажать кнопку «Печать»
- Выбрать форму печати
- Нажать кнопку «Начать»
- Ресурсная ведомость на экране в среде WINWORD (готовый расчет на основе выбранных ЛС, количество выбираемых ЛС неограниченно)
ВАРИАНТ 2
- Главное меню
- Войти в «Архив»
- Выбрать нужную объектную сметы, встать на нее курсором, нажать клавишу «ENTER»
- Эскиз выбранной ОС на экране
- Нажать кнопку «Ресурсная смета» (нижнее меню)
- Нажать кнопку «Печать»
- Выбрать форму печати
- Нажать кнопку «Начать»
- Ресурсная ведомость на экране в среде WINWORD (готовый расчет на основе выбранных ОС, количество выбираемых ОС неограниченно)
Составление объектной сметы
- Главное Меню
- Новый документ
- Окно «Новый документ»:
Объектная смета – напротив пункта поставить точку
Специализация - в раскрывающемся списке выбрать «Общая»
Наименование документа - набрать название объектного документа
Дата базисных и текущих цен - Нажать кнопку «Создать»
- Два раза щелкнуть левой кнопкой мыши на название объектной сметы
- Заполнить Паспорт объектной сметы
- Нажать кнопку «Архив»
- Выбрать с помощью клавиши «INS» нужное количество ЛС
- Нажать кнопку «Выбор» (на экране появится эскиз ОС)
- На экране готовый эскиз ОС
- Встать на название объектной сметы и нажать кнопку «Коэффициенты» (нижнее меню)
- Нажать кнопку «Добавить»
- Выбрать нужные коэффициенты из списка
- Два раза нажать кнопку «Принять»
- Нажать кнопку «Итог» (нижнее меню)
- Нажать кнопку «Печать» (выбрать форму «Объектная смета»)
- Нажать кнопку «Начать»
- Объектная смета на экране в среде WINWORD
Создание дефектной ведомости
- Главное меню
- Войти в «Архив»
- Выбрать нужную объектную сметы, встать на нее курсором, нажать клавишу «ENTER»
- Эскиз выбранной ОС на экране
- В раскрывающемся списке выбрать «Печать»
- Выбрать форму печати «Дефектная ведомость»
- Нажать кнопку «Начать»
- Готовый документ на экране в среде WINWORD
Составление сводного сметного расчета
- Главное Меню
- Новый документ
- Окно «Новый документ»:
Сводная смета – напротив пункта поставить точку
Специализация - в раскрывающемся списке выбрать «Общая»
Наименование документа - набрать название сводного документа - Нажать кнопку «Создать»
- Нажать кнопку «Архив»
- Выбрать с помощью клавиши «INS» нужное количество ЛС
- Нажать кнопку «Выбор» (на экране появится эскиз СС)
- Два раза щелкнуть левой кнопкой мыши на название сводной сметы
- Заполнить Паспорт сводной сметы
- Нажать кнопку «Принять»
- Нажать кнопку «Вставка» (верхнее меню)
- Выбрать из списка «Глава»
- Окно «Справочник разделов» - выбрать нужную вкладку
- Выбрать нужную Главу
- Нажать кнопку «Принять»
- Встать на название cводной сметы и нажать кнопку «Коэффициенты»
- Нажать кнопку «Добавить»
- Выбрать нужные коэффициенты из списка
- Два раза нажать кнопку «Принять»
- Нажать кнопку «Итог» (нижнее меню)
- Нажать кнопку «Печать» (выбрать форму «Сводный сметный расчет»)
- Нажать кнопку «Начать»
- Сводная смета на экране в среде WINWORD
Разработка КС-3
- Главное Меню
- Новый документ
- Окно «Новый документ»:
Форма КС-3 – напротив пункта поставить точку
Специализация - в раскрывающемся списке выбрать «Общая»
Наименование документа - набрать название справки - Нажать кнопку «Создать» (на экране появится эскиз с названием справки)
- Войти в «Архив» (нажать на иконку Архива в верхнем меню, или на клавишу «А» русской раскладки)
- Выделить клавишей INS локальные сметы со знаком «%» (по ним создано выполнение)
- Нажать кнопку «Итог»
- Нажать кнопку «Печать»
- Выбрать форму печати «КС-3»
- Нажать кнопку «Начать»
- Готовая форма КС-3 на экране в среде WINWORD
Второй вариант создания КС-3(только по одному акту)
- На экране эскиз АКТА № 2
- Нажать кнопку «Печать»
- Выбрать форму печати КС-3
- Нажать кнопку «Начать»
Экспертиза сметной документации
ВАРИАНТ 1
- На экране эскиз Локальной сметы
- Нажать кнопку «Экспертиза» (иконка ВЕСЫ – верхнее меню)
- Поставить точку рядом с «НСБ» (проверка на соответствие ценникам и расценкам)
- Нажать кнопку «Начать»
- Готовый протокол экспертизы на экране
ВАРИАНТ 2
- На экране эскиз Локальной сметы
- Нажать кнопку «Экспертиза» (иконка ВЕСЫ – верхнее меню)
- Поставить точку рядом с «Эталонная смета»
- С помощью кнопки «Обзор» выбрать эталонную смету или процентовки по ней
- Нажать кнопку «Начать»
- Готовый протокол экспертизы на экране
Создание укрупненных расценок
- Главное Меню
- Войти в «Архив»
- Окно «Новый документ»:
Локальная смета – напротив пункта поставить точку
Специализация - в раскрывающемся списке выбрать «Общая»
Наименование документа - набрать название документа - Нажать кнопку «Создать» (на экране появится эскиз с названием)
- Войти в «Архив» (нажать на иконку Архива в верхнем меню, или на клавишу «А» русской раскладки)
- Выделить клавишей INS сметы, из которых необходимо получить укрупненные расценки
- Эскиз (укрупненные расценки на экране)
Эти расценки можно занести в НСБ, создав в структуре программе новый ценник - Нажать кнопку «НСБ» (верхнее меню)
- В раскрывающемся списке выбрать «Новый сборник»
- В появившемся окне указать обозначение сборника (может начинаться только с букв «е» - строительные, «m» - монтажные, «n» - пусконаладочные, «с» - сборники сметных цен)
- Нажать кнопку «Создать»
- Заполнить паспорт нового сборника и определить его как «Специальный»
- Вернуться в эскиз
- Взять укрупненную расценку в окно редактирования (дважды щелкнуть по ней левой клавишей мыши)
- Внизу Окна редактирования нажать кнопку «Запомнить» (иконка «две страницы»)
- Появится сообщение о вставке расценки
- Перейти в НСБ (кнопка «НСБ» - нижнее меню) во вновь созданный сборник
- Нажать на сообщение «Вставить расценку»
- Вставить все нужные расценки (новый пользовательский сборник укрупненных расценок готов)
- Далее можно составлять инвесторские сметы базисно-индексным методом и ресурсным методом в текущих ценах (см. схему п.1)
Создание смет на проектно-изыскательские работы (ПИР)
- Главное Меню
- Новый документ
- Окно «Новый документ»:
Локальная смета – напротив пункта поставить точку
Специализация - в раскрывающемся списке выбрать «ПИР»
Наименование документа - набрать название локальной сметы
Проставить даты базисных и текущих цен
Коэффициенты – нажать в строке черную стрелочку слева, в раскрывающемся списке выбрать пустую строку - Нажать кнопку «Создать» (на экране появится эскиз с названием ЛС)
- На панели верхнего меню установить базисно-индексный метод расчета (кнопка РЕС - Б/И)
- На названии ЛС ДВА раза щелкнуть левой кнопкой мыши
- Окно «Паспорт локальной сметы»:
Заполнить Титульный лист, (укажите сразу нужный номер главы и специфику работ; это значительно облегчит составление объектных и сводных смет)
Пункт «Специализация» - указать стадию ПИР
Перейти в пункт «Районы» - установить привязку цен к району - Нажать кнопку «Принять»
- Нажать кнопку «НСБ» (нижнее меню)
- Вверху над столбцом «Наименование» в раскрывающемся слева списке выбрать базу ПИР
- Выбрать, например, ПИР, далее Р, затем Е01 (база POGGS, справочник базовых цен на проектные работы для строительства «Объекты жилищно-гражданского строительства»)
- На экране раскрытый сборник POGGS, справочник базовых цен на проектные работы для строительства «Объекты жилищно-гражданского строительства»
- Выбрать нужную расценку
Нажать кнопку «Содержание» (нижнее меню) – найти нужный раздел, дважды щелкнуть на нем левой клавишей мыши, на экране появятся расценки этого раздела
Чтобы вызвать поиск по базе, встаньте на любую расценку и нажмите клавишу «Пробел» (искать можно в текущем сборнике или во всей базе по шифру расценок, по ключевым словам) - Дважды щелкнуть левой кнопкой мыши на нужной расценке
- Появится окно редактирования расценки:
В верхнем правом углу установить стадию проекта, выбрав в раскрывающемся меню нужный пункт – по умолчанию, в режиме Авто установлена стадия проект;
Задать количество по расценке (внизу Окна редактирования);
(Доли составляющих ПИР по расценке указаны из базы, их можно изменить, перейдя на вкладку «Составляющие» и дважды щелкнув левой кнопкой мыши на нужной строке в колонке «Доля %»);
На вкладке «Основная» справа указать галочками поправки (взяты из тех. частей сбор-ников), чтобы скорректировать базисную стоимость расценки (если необходимо добавить пользовательскую поправку, удалить или отредактировать уже существующую, перейти на вкладку «Поправки» и использовать кнопки, расположенные справа от таблицы с поправками);
На вкладке «Коэффициенты» отметить галочками и/или добавить с помощью кнопок, расположенных справа от таблицы коэффициентов, необходимые коэффициенты, которые накручиваются на всю смету;
Можно задавать выполнение по отдельным составляющим ПИР для определения стоимости разработки сметной документации (расчет приводится на вкладке «Расчет»): - Нажать кнопку «Зафиксировать» (расценка будет помещена в эскиз сметы)
- Набрать из базы необходимое количество расценок
- Перейти в Эскиз сметы (нажать кнопку «Эскиз» в нижнем меню)
- Нажать кнопку «Печать» (выбрать форму печати «ПИР»)
- Нажать в Окне Печати кнопку «Настройка» (установить необходимые параметры документа)
- Нажать кнопку «Начать» (на экране появится смета на ПИР в среде WINWORD, далее с ней можно работать как с обычным документом Word)
Создание смет на пусконаладочные работы (ПНР)
- Главное Меню
- Новый документ
- Окно «Новый документ»:
Локальная смета – напротив пункта поставить точку
Специализация - в раскрывающемся списке выбрать «ПНР»
Наименование документа - набрать название локальной сметы
Проставить даты базисных и текущих цен
>Коэффициенты – нажать в строке черную стрелочку слева, в раскрывающемся списке выбрать пустую строку - Нажать кнопку «Создать» (на экране появится эскиз с названием ЛС, справа добавятся колонки «Холостой ход», «Под нагрузкой»)
- На панели верхнего меню установить базисно-индексный метод расчета (кнопка РЕС - Б/И)
- На названии ЛС ДВА раза щелкнуть левой кнопкой мыши
- Окно «Паспорт локальной сметы»:
Заполнить Титульный лист, (укажите сразу нужный номер главы и специфику работ; это значительно облегчит составление объектных и сводных смет)
Перейти в пункт «Районы» - установить привязку цен к району - Нажать кнопку «Принять»
- Нажать кнопку «НСБ» (нижнее меню)
- Вверху над столбцом «Наименование» в раскрывающемся слева списке выбрать нужную базу
- Выбираем, например, FER, далее N, затем N05 (база ФЕР, пусконаладочные работы, сборник 05 – «Металлообрабатывающее оборудование»)
- На экране раскрытый сборник ФЕР №05 на пусконаладочные работы «Металлообрабатывающее оборудование»
- Выбрать нужную расценку
Нажать кнопку «Содержание» (нижнее меню) – найти нужный раздел, дважды щелкнуть на нем левой клавишей мыши, на экране появятся расценки этого раздела
Чтобы вызвать поиск по базе, встаньте на любую расценку и нажмите клавишу «Пробел» (искать можно в текущем сборнике или во всей базе по шифру расценок, по ключевым словам) - Дважды щелкнуть левой кнопкой мыши на нужной расценке
- Появится окно редактирования расценки
- Задать количество по расценке (внизу Окна редактирования)
- Внести поправки – коэффициенты из тех. частей сборников (вкладка «Поправки» в Окне редактирования – отметить галочками нужные поправки или создать свои)
- Скорректировать ресурсы, если необходимо (вкладка «Ресурсы» в Окне редактирования)
- Нажать кнопку «Зафиксировать» (расценка будет помещена в эскиз сметы, при этом в колонках «Холостой ход» и «Под нагрузкой» появятся проценты, которые указаны для этой расценки в методических документах – для ГЭСН МДС 81-27.2007, для ФЕР МДС 81-40.2006; проценты можно изменить вручную дважды щелкнув левой кнопкой мыши на нужной ячейке)
- Набрать из базы необходимое количество расценок
- Перейти в Эскиз сметы (нажать кнопку «Эскиз» в нижнем меню)
- Встать на заголовок ЛС
- Нажать кнопку «Коэффициенты» (нижнее меню)
- Добавить (выбрать из общей базы нужные коэффициенты или добавить свои)
- Нажать кнопку «Принять» (коэффициенты начисляются в том порядке, в котором они расположены в таблице коэффициентов)
Созданный набор коэффициентов можно запомнить под любым именем и использовать его для расчета других смет (встать на заголовок сметы, нажать кнопку «Коэффициенты» - нижнее меню, в правом верхнем углу окна «Коэффициенты» нажать иконку с изображением дискеты, в появившемся окне дать имя новому набору коэффициентов, на-жать выбрать), а также передавать наборы другим пользователям (файлы сохраненных наборов коэффициентов находятся в папке SMETA40\DOC\Наборы коэффициентов) - Нажать кнопку «Ресурсная смета» (нижнее меню)
- На экране появится Ресурсная смета (вид отображения можно изменить, нажав пункт «Рес.смета» верхнего меню и выбрав там «Разбивка документа»)
- а) ЕСЛИ РАСЧЕТ ПРОИЗВОДИТСЯ РЕСУРСНЫМ МЕТОДОМ:
Заполнить графу Текущих цен (крайняя правая колонка; можно вручную проставить цены, можно задав базисные цены, установить коэффициенты пересчета на текущую дату, можно провести замену ресурсов - например, взять цены из каталога текущих цен)
б) ЕСЛИ РАСЧЕТ ПРОИЗВОДИТСЯ БАЗИСНО-ИНДЕКСНЫМ МЕТОДОМ
В колонке «Базисная» будут указаны цены на ресурсы из базы
Нажать кнопку «Копировать» (верхнее меню)
Нажать на появившуюся кнопку «Вставка цен» - Окно «Вставка ресурсных цен»:
Выбрать - вставить «базисные цены» в колонку «текущие цены»
Установить галочку на пункте «Применить индексы»
Указать индексы к ресурсам
Нажать кнопку «Выполнить» - В колонке текущих цен появятся рассчитанные на основе индексов цены на ресурсы
- Вернуться в эскиз ЛС (нажать кнопку «Эскиз» в нижнем меню)
- Нажать кнопку «Итог» (можно посмотреть итоги по смете в целом, по разделу и по каждой расценке)
(Если появляется сообщение о том, что некоторые цены сметы ненадежные или бледные, значит, в ресурсной смете отсутствуют текущие цены на некоторые позиции, вернитесь в ресурсную смету и проставьте недостающие цены) - Нажать кнопку «Печать» (выбрать форму печати для ПНР)
- Нажать в Окне Печати кнопку «Настройка» (установить необходимые параметры документа)
- Нажать кнопку «Начать» (на экране появится ЛС в среде WINWORD, далее с ней можно работать как с обычным документом Word)
- Сводная смета на ПНР составляется аналогично любой другой сводной смете в ПК «СМЕТА-БАГИРА», при создании лишь необходимо указать специализацию ПНР.