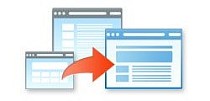Порядок составления сметы с помощником
Для максимально эффективного и удобного взаимодействия с программой DefSmeta был разработан помощник в составлении сметы для расценок на внутреннюю отделку.
Алгоритм работы с помощником:
- Открываем сметную программу DefSmeta
На экране вы увидите стартовую форму помощника. В этом окне следует снять галочку Показать справку по работе с помощником. Далее нажимаем кнопку Составить новую смету при помощи помощника. Затем появится форма, где вы сможете выбрать основной раздел помощника.
- Выбираем основной раздел помощника
Вам будет предложено сделать выбор из двух вариантов разделов:
- Определение стоимости по видам работ. Если вы ознакомлены с объемами предстоящих работ, то выбирайте именно этот раздел. Он подойдет для малого количества расценок;
- Определение стоимости работ по помещениям. Здесь необходим перечень основных параметров помещений, таких как длина, ширина и т.п. Раздел подойдет для того, чтобы определить цены на большое количество предстоящих работ, к примеру, работы по отделке квартиры.
Различие этих двух разделов заключается лишь в объемах предстоящих работ, а все остальное – практически идентично. Дальнейший порядок работы будет рассматриваться на примере раздела Определение стоимости работ по помещениям. Определившись с выбором основного раздела, нажимаем кнопку Далее, после чего появится форма, где можно будет выбрать степень ремонта.
- Выбираем раздел степени ремонта
В появившемся окне будут предложены три варианта разделов. Из них нужно будет выбрать один, наиболее подходящий вашим запросам:
- Набор работ для капитального ремонта
- Набор работ для текущего ремонта
- Набор работ для косметического ремонта
Чтобы понять, что собой представляет определенный раздел, просто кликните по нему. Внизу формы появится комментарий с описанием особенностей, присущих выбранному варианту раздела. Главное отличие разделов – в наборах работ. К примеру, в Текущем ремонте нет Устройств стяжки, а в Косметическом ремонте – Настилки линолеума. Капитальный ремонт содержит в себе практически все то, чем располагает база. Если после выбора раздела, например, Текущего ремонта, вы не заметили искомой расценки, то не следует беспокоиться по этому поводу. Вы сможете добавить ее вручную немного позже, совершив следующие операции: завершите работу помощника, откройте базу расценок и добавьте работу. В нашем случае выбран раздел Набор работ для текущего ремонта, потому как здесь ненужных нам сведений будет меньше. Итак, выбрав нужный раздел, нажимаем кнопку Далее и видим новую форму выбора Помещений.
- Выбираем помещения
В отличие от предыдущих форм, здесь есть возможность множественного выбора. Для этого ставим галочки рядом с наименованиями нескольких помещений одновременно. Но мы советуем для начала выбрать только одно наименование. Это значительно упростит вам работу с помощником. Производим необходимые расчеты, сохраняем смету в качестве нового файла, и далее, при необходимости, открываем помощника снова и добавляем еще одно помещение. Сейчас в качестве помещения выберем Гостиную. Нажимаем на кнопку Далее и видим новую форму установки Параметров помещения гостиная.
- Устанавливаем параметры помещения
Для продолжения работы устанавливаем параметры помещения:
- Высота помещения
- Длина помещения
- Ширина помещения
- Высота дверного проема
- Ширина дверного проема
- Количество дверных проемов
- Количество устанавливаемых дверей
- Высота оконного проема
- Ширина оконного проема
- Глубина оконного проема
- Количество оконных проемов
- Высота дополнительного проема
- Ширина дополнительного проема
Указанные параметры будут использованы в расчетах площадей отделки в автоматическом режиме. Необходимо сделать небольшие уточнения относительно последних двух упомянутых параметров. Они используются для того, чтобы рассчитать помещения сложной конфигурации. Алгоритм расчета: эти помещения подразделяются на два (или более) простых (прямоугольных). Каждое по отдельности обсчитывается в качестве самостоятельного. Условным проемом здесь выступает разрез в месте деления помещения, что необходимо для исключения воздуха из площади отделки. Если в ходе работы вы столкнетесь с какими-либо трудностями, то можете воспользоваться подсказками, которые есть в помощнике во всех формах. Курсор мыши может приобретать вид вопроса. В этом случае, при нажатии правой кнопки мыши перед вами появится комментарий, поясняющий данную позицию. Когда очертания условного проема не прямоугольной формы, а, скажем, формы арки, нужно установить размеры арки (по желанию высоту можно уменьшить). Такие изменения не окажут практически никакого влияния на итоговые расчеты (погрешность достаточна мала, поэтому ей можно пренебречь). При отсутствии окна в помещении, установка параметров для него не требуется. Касаемо количества дверных проемов: в помещении обязательно указывать их все, так как они в итоге будут влиять на расчет площади отделки стен. По количеству устанавливаемых дверей нужно отметить, что, если в помещении будут устанавливать несколько дверей, то к помещению относят и указывают только входную. Другие двери относят к тем помещениям, куда они ведут. Установив параметры помещения, жмем на кнопку Далее. Увидим новую форму, где можно будет выбрать виды работ.
- Выбираем виды работ
В новой форме вы увидите автоматические расчеты программы по объемам определенных работ. Пустые объемы следует проставить вручную (к примеру, количество выключателей). Программа учитывает те или иные работы в том случае, если напротив вида работ находится не пустой объем. В связи с этим, следует уделить должное внимание тщательному просмотру автоматических расчетов видов работ программы и удалить ненужные объемы (например, окраску дверей и окон). Завершив данный этап, нажимаем на кнопку Далее. Появится новая форма выбора Наименований работ. Они будут относиться к работам, где ранее был установлен объем.
- Выбираем наименования работ
Проставляем галочки рядом с теми работами, которые планируется производить. Завершив простановку нажимаем на кнопку Далее. В новой форме вы сможете выбрать Сопутствующие работы, относящиеся к работам выбранным ранее.
- Выбираем сопутствующие работы и откорректировать их объемы
Исходя из объемов основных работ, рассчитываются объемы сопутствующих (вспомогательных) работ по специальной формуле. Полученное значение всегда можно поменять. Жирный шрифт используется для наглядного выделения основных работ. Для выбора сопутствующей работы установите галочку в квадратике, который находится рядом с ней. По завершению данного этапа нажмите на кнопку Далее и увидите новую форму выбора Условий производства работ.
- Определяем накладные расходы и дополнительные ценообразующие параметры
Сначала в требованиях к качеству исполнения выбираем требуемое качество. Помните, что, чем выше уровень качества мы выбираем, тем более квалифицированный работник нам нужен, что, в свою очередь, оказывает влияние на уровень заработной платы. Сейчас выберем для примера средний уровень качества. Так как сметы мы создаем с расчетом всего на одну комнату, то обязанности прораба, контролирующего качество исполнения работ, и снабженца можем взять на себя. Для этого выберем соответствующий пункт в форме. Здесь же мы посчитаем затраты на погрузо-разгрузочные работы. В стоимости расценок их нет, однако без них никак не обойтись. Поэтому следует установить расстояние от места разгрузки поставляемых ресурсов до объекта и высоту их подъема. Для примера мы выбрали пятый этаж. Не забываем установить галочку в случае наличия лифта в здании, что значительно облегчит процесс подъема ресурсов. Если мы хотим посчитать еще и сроки производства поставленных задач, то указываем количество работников на объекте и дату, когда планируется начать работы. Это поможет программе рассчитать дату завершения работ. После того, как мы закончили заполнение данной формы, нажимаем на кнопку Далее. Перед нами откроется форма определения Самых дорогостоящих материалов сметы и корректировки их цен.
- Определяем самые дорогостоящие материалы и откорректировать их цены
Определение и сортировку по убыванию наиболее дорогих ресурсов программа осуществит самостоятельно. Если вы располагаете нужными сведениями, то можете подкорректировать их стоимость. Чтобы изменить цену ресурса, выделите ячейку, где указана старая цена, введите новую цену с помощью клавиатуры и нажмите кнопку Enter. Благодаря этой форме вы сможете увидеть, что влияет на дороговизну вашей сметы. После корректировки цен нажмите на кнопку Далее. Перед вами появится итоговая форма с Графиком затрат по смете.
- График затрат по смете
Вверху отчета вы сможете узнать сроки исполнения поставленных работ и вес ресурсов, которые требуются для производства работ. При наличии разборки в смете, будет указан вес строительного мусора. Ниже следует график по соотношению затрат. Первый столбец – Наименование затрат, второй – Процент затраты от общей суммы сметы, третий – стоимость затраты. Последняя строка отражает итоговую стоимость. На изображении видно, что для нашего примера цена на ремонт одной комнаты – 58 829 рублей. Если у вас пока нет достоверной информации относительно стоимости вашего линолеума или оконного блока, не беспокойтесь. Цену всегда можно будет поменять позднее, а программа произведет повторные расчеты. Аналогичная ситуация по оплате труда (в настройках сметы можно произвести замену часовых ставок). Из предъявленного отчета легко обнаружить самую дорогостоящую позицию. Для наглядности она выделена красным цветом. Ниже расположен сводный перечень всех работ. Отличие его от обычного отчета заключается в том, что в нем отражен суммарный объем работ, использующихся в различных разделах. Приведем пример: в смете наличествуют три раздела – кухня, спальня и гостиная. Все они по отдельности имеют расценку укладки линолеума – 15м2, 20м2 и 30м2. В отчете же будет представлена лишь одна суммарная расценка укладки линолеума с объемом 65м2.
- Дополнительная информация
Следует обратить внимание на следующее: завершив работы с помощником, вы можете посмотреть на два последних отчета, а именно материалы и затраты по смете. Открыть их можно с помощью меню Сервис командами Отсортированный список ресурсов и Показать график затрат.
Позиции могут иметь комментарии. Их наличие можно проверить при наведении на позиции: если рядом с позиций появляется вопрос, следовательно, у этой позиции имеется комментарий. Чтобы ознакомиться с ним, выделите нужную позицию и нажмите на правую кнопку мыши.
Чтобы установить величину параметра помещения или же объем расценки, выделите ячейку, введите нужное значение и нажмите клавишу Enter. Если имеет место перепланировка, то вам следует выбрать раздел Возведение и разборка перегородок. Здесь вам потребуется написать площадь разбираемых и возводимых перегородок. При вводе размеров помещения учитывается перепланировка. Также для отделки стен потребуется оштукатуривание или другие подготовительные операции.